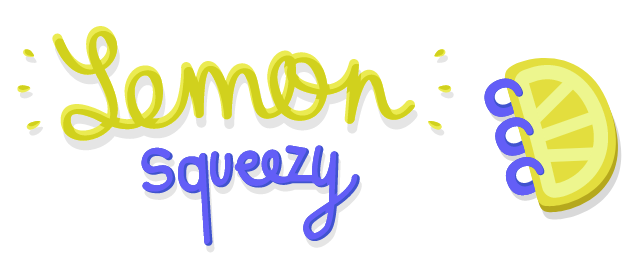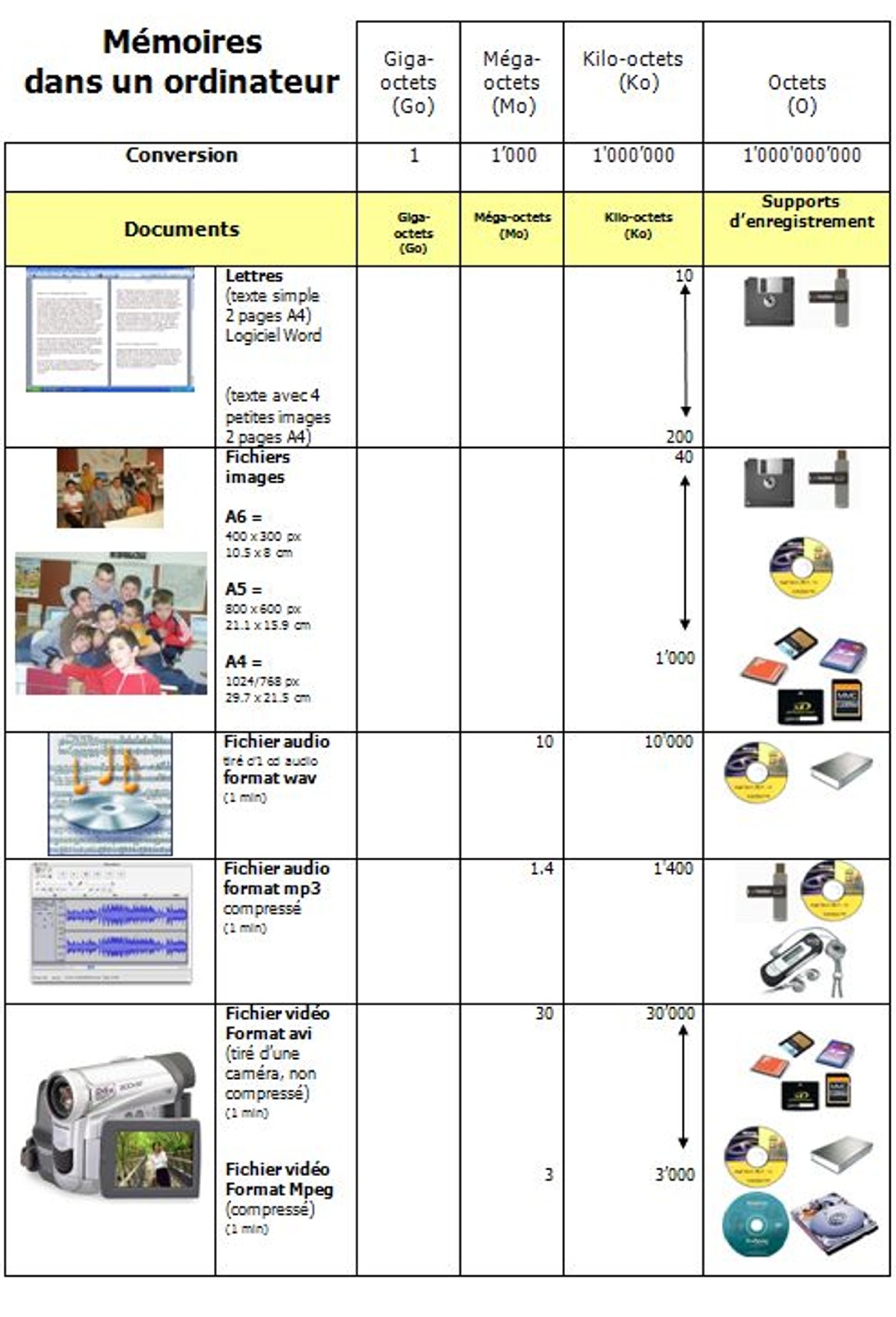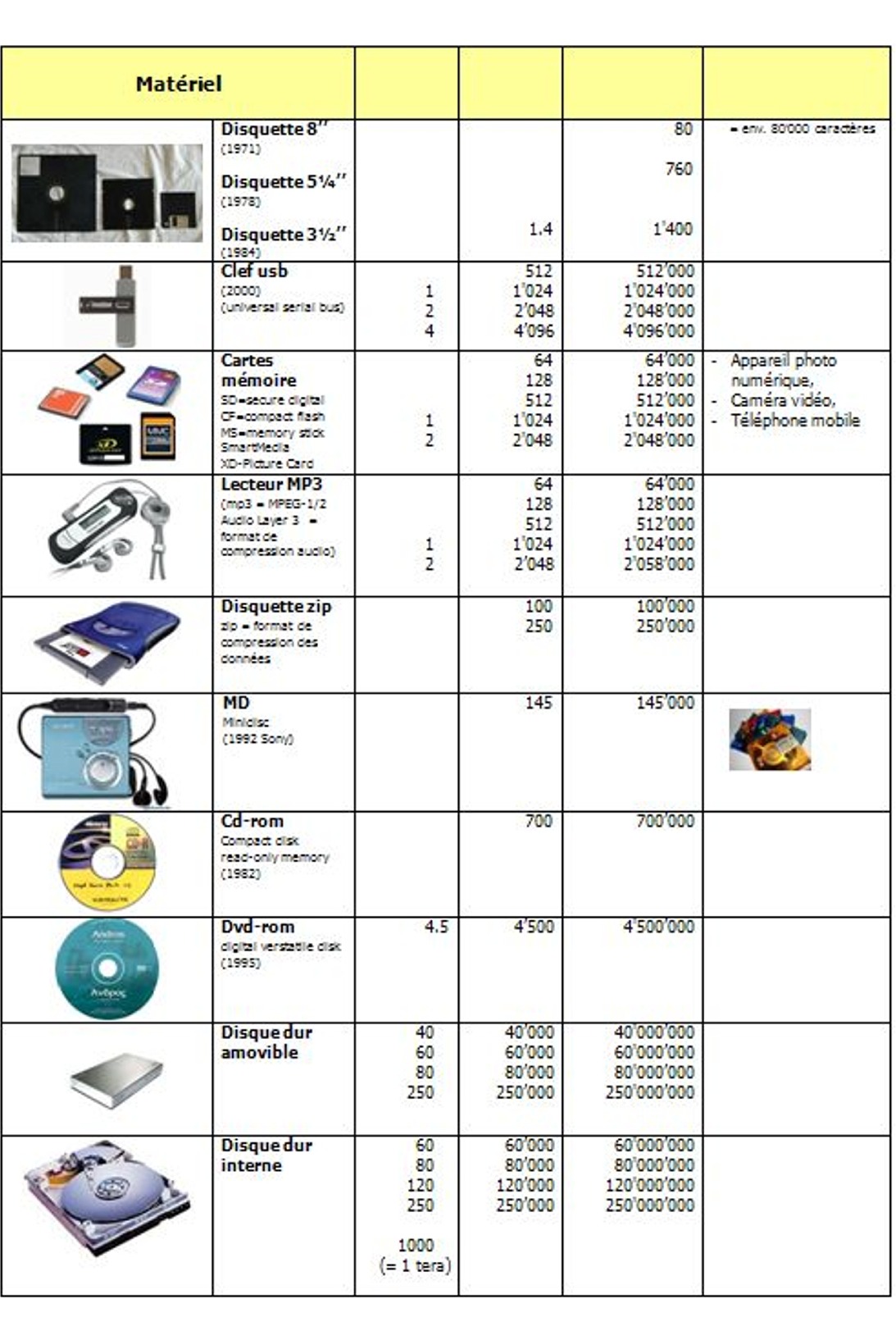Retour vers CoursInitiationInformatique
Intentions
Présentation

Conseils pour l'achat de clefs usb
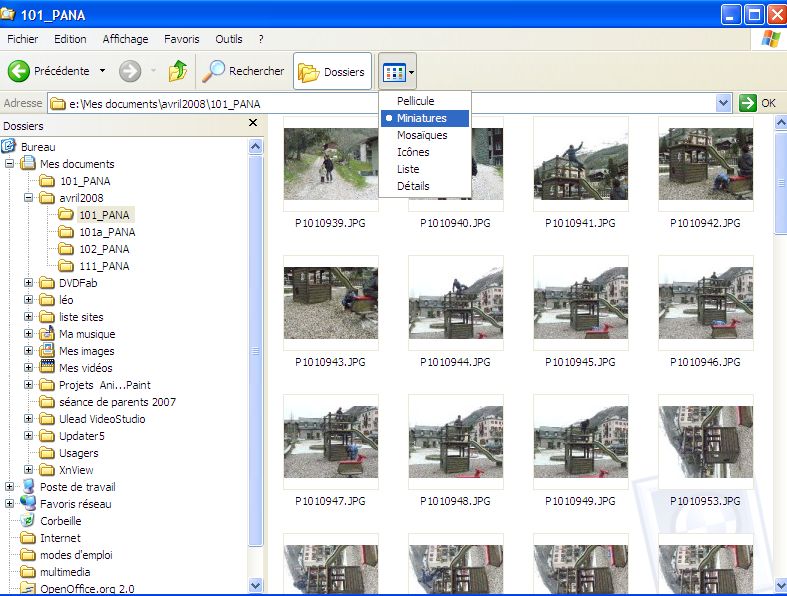
Cliquer sur l'image pour l'agrandir
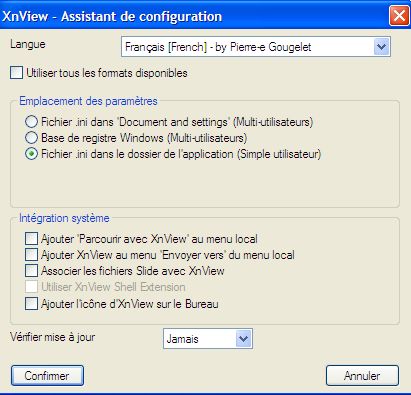
Grâce à cet outil intéressant, nous pouvons traiter les images avant de les introduire dans les documents que l'on souhaite publier ou imprimer !
Imprimer une partie d'un texte seulement ou d'une page internet
Imprimer certaines pages précises d'un document
Initiation à l'informatique Cours HEP-Bejune 10.11.13
Intentions
- Accroître ses connaissances informatiques à partir de ses questions, souhaits et un peu d'humour!
Présentation
- Premiers pas dans l'utilisation d'un ordinateur (Windows).
- Travail avec des dossiers, enregistrement et ouverture de fichiers, création de petits documents.
- Configuration de l'ordinateur pour ses besoins personnels.
- Utilisation des accessoires Windows.
- Identification des différents types et fonctions des logiciels.
Cours 1 - mercredi 22 octobre 2008
- signer la feuille de présence
- pause ?
- clé
Tour de table
- Se présenter,
- faire connaître ses attentes,
- quelles les expériences personnelles et en classe avec l'utilisation de l'informatique ?
Description de différents éléments internes :
- Le bureau
- à quoi ça sert, comment faire pour qu’il soit convivial
- sa personnalisation (http://www.vulgarisation-informatique.com/personnaliser-bureau.php)
- Le bouton démarrer
- Qu’est-ce qu’une icône ?
- Qu’est-ce qu’un raccourci ?
- La barre des tâches et les programmes ouverts
- Classer les documents (arborescence des fichiers),
- Créer des répertoires, supprimer, renommer (fichiers ou répertoires)
- Les extensions de fichiers (quels sont-ils, à quoi ça sert ?)
- Clic de souris
- double-clic : ouverture d'une application
- 1 clic gauche : action (donner un ordre) dans une application, choisir un lien hypertexte (dans internet)
- 1 clic droit : obtenir une information par rapport à l'endroit où l'on se trouve
- Expliquer les fenêtres dans une application : réduire, fermer, agrandir, restaurer
- La corbeille : effacer un programme, où le retrouver, comment le restaurer, suppression dévinitive
Utilisation du traitement de texte
- quelques bases à répéter,
- répondre aux questions, quelques astuces /
- insertion d'une image -> pouvoir travailler avec deux applications ouvertes simultanément (pas d'internet)
- habillage de l'image
Les accessoires windows
(http://assistance.orange.fr/Image/1838_image001.png)- bloc-note >> Démarrer / Programmes / Accessoires / Bloc-notes /
- paint (programme simple de dessin) >> Démarrer / Programmes / Accessoires / Paint /
- exemple pratique en classe -> VeRo
- utilisation par les participant-e-s -> copier l'image créée dans le document de traitement de texte précédemment enregistré
- tutoriel pour paint débutant
- tutoriel pour paint avancé création d'un paysage
- informations système >> Démarrer / Programmes / Accessoires / Outils système / Informations système
- nettoyage du disque >> Démarrer / Programmes / Accessoires / Outils système / Nettoyage du disque
- contrôle du volume >> Démarrer / Programmes / Aceesoires / Divertissement / Contrôle du volume
- visite guidée de Windows (animation sans pause) >> Démarrer / Programmes / Visite guidée de Windows XP
- Formation Microsoft interactive (pause possible) >> Démarrer / Programmes / Formation Microsoft Interactive
Explorateur Windows
(http://www.dijon.iufm.fr/~jppalass/courswinxp/images/2demarexplor.gif)
Internet
- Comment retrouver le contenu du cours d'aujourd'hui ?
- Internet Explorer / Mozilla Firefox -> sont des navigateurs (logiciels qui permettent de surfer sur internet
- Google -> est un moteur de recherche
- Comment nous écrire ou prendre contact avec nous?
Prendre une clé et imprimer le cours pour la prochaine fois
Conseils pour l'achat de clefs usb
* clef usb version 2.0
* au minimum 2 go (gigas) => le contenu d'environ 3 cdrom
* vitesse de lecture de la clef => minimum 16 Mbps
* vitesse d'écriture de la clef => minimum 10 Mbps
* Utilisation possible des système d'exploitation => Windows 98SE / Windows 2000 / Windows XP
* au minimum 2 go (gigas) => le contenu d'environ 3 cdrom
* vitesse de lecture de la clef => minimum 16 Mbps
* vitesse d'écriture de la clef => minimum 10 Mbps
* Utilisation possible des système d'exploitation => Windows 98SE / Windows 2000 / Windows XP
Cours 2 - mercredi 29 octobre 2008
- Explication pour utilisation de clef usb
- Ouverture de la clef usb
- Enregistrer sous : Poste de travail / Disque amovible ou nom de votre clef / répertoire choisi
- Comment retirer la clef en toute sécurité
- Boîte aux lettres (Outlook Express)
- Composer et envoyer des messages électroniques avec Outlook Express
- Explication de l'utilisation du A: (destinataire) / CC: (copie à) / CCi: (Copie cachée)
- Créer un nouveau dossier pour trier les courriels -> Boîte de réception (touche droite) / Créer un nouveau dossier
- Mode d'emploi pour Outlook Express
- Où trouve-t-on les adresses courriels de collègues enseignants ?
- Educ2006 / Profs / Entrer dans la Zone Privée / Bottin express
- Où trouver des adresses email d'autres personnes ?
- Il n'existe pas de "liste" (en raison des spams)
- L'adresse se retrouve dans notre boîte aux lettres si la personne nous a déjà écrit précédemment
- Reprise de l'utilisation du tableau dans le traitement de texte
- Mode d'emploi en ligne sur l'insertion des tableaux dans le traitement de texte Microsoft Word
- Mode d'emploi en ligne sur l'insertion des tableaux avec le traitement de texte Open Office Writer
- enlever les lignes du tableau
- changer les couleurs dans un tableau
- Introduction à Xnview
- explorer, on peut visualiser tous les dossiers qui sont dans l'ordinateur
- il peut être utilisé comme un scanner: -fichier->acquérir
- recadrer une image : sélectionner et utiliser l'outil "ciseaux"
- corriger les yeux rouges: sélectionner la pupille->image -> correction des yeux rouges
- Insertion d'images :
- dans un texte
- dans un courriel
- comme fond d'écran
Cours 3 - mercredi 5 novembre 2008
Travailler les images avec XnView

- pour capturer les images (par exemple celles qui proviennent d'internet, ou des parties de textes et images dans d'autres logiciels)
- pour transformer les images (par exemple changer le format de tout un lot de photos en une seule manipulation)
XnView est un logiciel utile :
Comment visualiser les images sur votre ordinateur
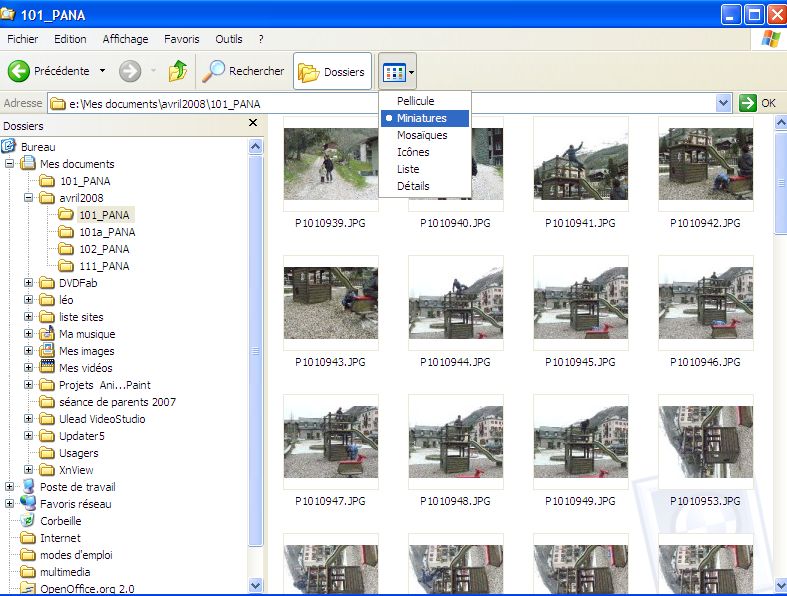
Cliquer sur l'image pour l'agrandir
Ordre de grandeur des données informatiques (octets, ko, mo, go)
Cours 4 - mercredi 12 novembre 2008
Nous allons continuer les découvertes sur le logiciel XnView
1. Xnview - version portable
Vous avez sur votre clef usb une version portable du logiciel (c'est-à-dire une version qui ne doit pas s'installer de manière permanente sur les ordinateurs sur lesquels vous voulez travailler. Cependant il s'agit juste de l'ouvrir de manière correcte pour qu'il fonctionne bien.
Ouvrir le Poste de travail
Ouvrir la clef usb
Ouvrir le répertoire Xnview
Cliquer sur l'icône d'Xnview (oeil orange)
Cocher les éléments suivants :
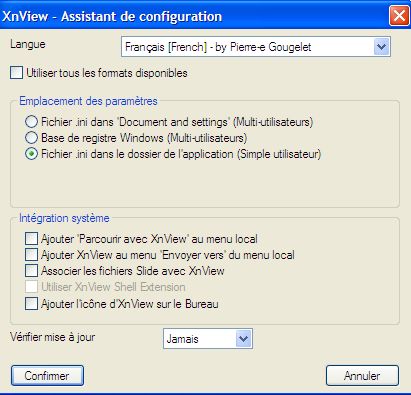
2. L'interface d'Xnview
Comment bien se repérer dans ce programme qui paraît complexe, mais qui est très utile
Voici un mode d'emploi visuel en ligne
Voici un mode d'emploi visuel en ligne
3. Renommer en lots
- Pour pouvoir renommer en lots, il faut d'abord sélectionner les éléments que l'on veut renommer, sinon l'option n'apparaît pas et reste grisée
- Choisir l'onglet "Outils"
- Cliquer sur "renommer en lots"
- Choisir le modèle de texte pour renommer les images

- Puis le nom du modèle sera proposé à toutes les images, suivi de chiffres
- Cliquer sur "renommer" (en bas à gauche)
4. Convertir des images avec Xnview
Nous pouvons, grâce à cette fonction, transformer des images en lots, selon leur taille, leur sens, les changements de couleurs ou le passage en noir-blanc, etc.
Voici quelques modes d'emploi visuels en ligne :
Voici quelques modes d'emploi visuels en ligne :
5. Traitement des yeux rouges
6. Recadrer une image
Encore un petit mode d'emploi pour se rappeler comment on définit une zone précise d'une image qu'on souhaite mettre en évidence : recadrage d'une image
7. Capturer une image - ou une partie d'image ou de texte
C'est l'un des outil phare d'Xnview à notre goût !
Pour vous souvenir de la démarche : voici la procédure expliquée en image
Pour vous souvenir de la démarche : voici la procédure expliquée en image
Grâce à cet outil intéressant, nous pouvons traiter les images avant de les introduire dans les documents que l'on souhaite publier ou imprimer !
>> Ainsi nous pourrions commencer de travailler avec les outils<<
Microsoft Office PowerPoint ou Open Office Impress
- Mode d'emploi d'utilisation du logiciel de présentation (diaporama) Powerpoint version Windows 2000
- Mode d'emploi d'utilisation du logiciel de présentation (diaporama) Powerpoint version Windows XP
- Créer une présentation avec Open Office Impress
Réponses à vos questions de début de séance :
La réception du courrier électronique- La boîte aux lettres Outlook Express permet de recevoir le courriel électronique directement et physiquement sur son ordinateur
- Par contre, lorsque l'on doit se connecter sur internet (sur une adresse yahoo, educanet2.ch ou hotmail, etc.) cela signifie que l'on ne réceptionne pas physiquement son courriel dans son ordinateur, mais qu'il reste sur le serveur.
- Dans une boîte aux lettres, on peut faire "arriver" plusieurs adresses électroniques
- Pour recevoir son courrier électronique sur sa boîte aux lettres, il faut suivre les instructions suivantes : Configuration de la boîte de réception du courriel Outlook
- Pour imprimer un mail depuis la boîte aux lettres Outlook Express, ouvrir le courrier reçu en cliquant 2x dessus, puis Fichier / Imprimer
- Pour créer un nouveau dossier pour trier son courrier : Sélectionner "Boîte de réception" / clic droit / nouveau dossier / lui donner un nom (les nouveaux dossiers se classeront pas ordre alphabétique)
Imprimer une partie d'un texte seulement ou d'une page internet
1. Sélectionner la partie de texte à imprimer
2. Cliquer sur Fichier
3. Cliquer sur Imprimer
4. Choisir l'option "sélection" (parmi les choix possible suivants : Tout / Page no / Sélection)
2. Cliquer sur Fichier
3. Cliquer sur Imprimer
4. Choisir l'option "sélection" (parmi les choix possible suivants : Tout / Page no / Sélection)
Imprimer certaines pages précises d'un document
1. Cliquer sur Fichier
2. Choisir l'option "page" (parmi les choix possible suivants : Tout / Page no / Sélection)
3. Pour imprimer des pages qui ne se suivent pas, séparer les numéros de pages choisis par des points virgules.
2. Choisir l'option "page" (parmi les choix possible suivants : Tout / Page no / Sélection)
3. Pour imprimer des pages qui ne se suivent pas, séparer les numéros de pages choisis par des points virgules.
Exemple : 1; 3; 5 (seules les pages 1, 3 et 5 seront imprimées)
4. Pour imprimer un nombre consécutif de pages, séparer les numéros de pages choisis par un tiret.Exemple : 1-5 (seules les pages 1, 2, 3, 4, 5 seront imprimées)
5. On peut cumuler les deux astuces précédentes au cours de la même commande.Exemple : 1-3; 5; 7; 9-12
Il n'y a pas de commentaire sur cette page.
[Afficher commentaires/formulaire]