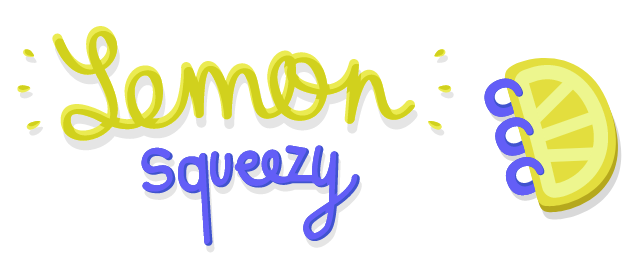Retour vers CoRinne ou VeRo >> Plan du site
XnView est fourni comme GRATUICIEL pour une utilisation privée, non-commerciale ou éducative (incluant les organisations à but non lucratif)
fonctionne sous les systèmes d'exploitation suivants : Windows, Mac OS X, Linux, BSD
Transformation d’images JPG en BMP :
(pour la version 2.0 d'AniPaint, par exemple, qui n'utilise que du BMP)
Particularité au niveau de "convertir"
Transformation d'un lot d'images en vignettes (petit format) :
(pour créer un album photos sous SpiP par exemple)
Utilisation de la capture d'écran :
Utilisation de la capture d'écran + de la retouche directe ensuite :
Utilisation pour le scanner :
Utilisation d'un script :
Sources possibles pour de plus amples informations sur l'image numérique
Introduction à l'image numérique
acquisition, traitement, restitutionXnview
XnView est fourni comme GRATUICIEL pour une utilisation privée, non-commerciale ou éducative (incluant les organisations à but non lucratif)
fonctionne sous les systèmes d'exploitation suivants : Windows, Mac OS X, Linux, BSD
- Téléchargement du logiciel XnView pour Windows 9x, Nt, Me, 2000, Xp
- Téléchargement du logiciel XnView pour Mac OSX (plugin x11 nécessaire)
- Site de téléchargement pour XnView - en diverses langues
- -> Petits problèmes à la première ouverture de la dernière version (1.97...), le logiciel s'ouvre en anglais MEME si on a téléchargé une version complète en français !!! Manoeuvre indispensable : Tools\Options\interface\language...et choisir Français
TUTORIELS
- Manuel d'utilisation complet d'XnView - pages html (sources : Inspection Académique de la Somme - France)
- Introduction à XnView, installation et conversion d'images - page html
- Manuel d'utilisation "XnView et le redimensionnement des images en lots" - doc .pdf ou redimensionner en un seul clic 500 photos
- Manipulez vos photos avec XnView - page html
- Manuel d'utilisation "Xnview et scanner" (via educ, supports de cours en ligne, YS) - doc .pdf
- Tutoriel pour redimensionner des images par lots : http://www.tutoriauxpc.com/dossiers/dossiers.php?id_dossier=22
- Tutoriel pour mettre un copyright sur des images par lots : http://www.tutoriauxpc.com/dossiers/dossiers.php?id_dossier=36
Transformation d’images JPG en BMP :
(pour la version 2.0 d'AniPaint, par exemple, qui n'utilise que du BMP)
- Créer un répertoire de destination sur le bureau
- ouvrir le répertoire où se trouve les images
- les sélectionner
- outils / convertir
- annoter le chemin du répertoire de destination
- choisir le format BMP
- lancer
Particularité au niveau de "convertir"
- on peut convertir des images directement depuis l'appareil photo numérique (il faut que l'appareil soit déjà reconnu par l'ordinateur et que son driver soit installé)
- choisir la touche "ajouter" pour définir l'endroit exact où se trouve les images à convertir
- expliquer comment on sélectionne plusieurs éléments (ctrl + clic)
- expliquer comment on sélectionne l'endroit de destination des photos -> "répertoire" (cliquer sur les ... à droite)
- choisir le format (BMP / JPEG : expliquer la différence entre ces deux formats)
Transformation d'un lot d'images en vignettes (petit format) :
(pour créer un album photos sous SpiP par exemple)
- Ouvrir Xn View
- ouvrir l'onglet "outils"
- choisir "convertir"
- Il y a deux possibilités d'insertion d'images :
- soit une à une (elles proviennent peut-être de répertoires différents) avec le bouton "AJOUTER"
- soit toutes en même temps (si elles se trouvent toutes au même endroit) avec le bouton "AJOUTER UN REPERTOIRE"
- Sélectionner toutes les images à redimensionner (cliquer sur la première, puis sur la touche MAJ (tout à gauche en-dessus de la touche CTRL), puis la dernière image)
- Choisir le bouton "Options Avancées"
- Choisir le mot "Redimensionner" dans la liste de gauche, cliquer sur la flèche (->) pour le passer dans la liste de droite
- Choisir soit une grandeur, soit un pourcentage
- pour redimensionner de manière proportionnelle choisir "garder ratio"
- Dans la boîte "option", choisir "le plus proche"
- Puis dernier choix : "diminuer uniquement"
- Choisir OK (nous retournons ainsi à la première boîte)
- Pour définir un autre endroit d'enregistrement, on peut choisir un répertoire de destination (on peut l'avoir créer avant, en le nommant par exemple "vignettes photos untel"). Si l'on ne choisit rien, elles viendront s'inscrire dans le même répertoire que celui de départ. Les photos seront simplement nommées de la même manière avec un chiffre en plus à la fin. Exemple : photo_originale.jpg = grand format / photo_originale1.jpg = format redimensionné.
- Lancer
Utilisation de la capture d'écran :
- Prendre l'icône Appareil photo = Capturer
- Choisir si on sélectionnera tout l'écran ou juste une fenêtre
- Choisir dans combien de temps la capture va s'effectuer (par défaut 5 sec)
- lorsque l'icône clignote dans la barre de tâches en bas, c'est prêt (dans certaine version de Windows, la fenêtre de Xnview avec la capture se rouvre directement)
- en tenant enfoncée la souris, on peut définir une zone à garder (copier / couper), va dans le presse-papier
Utilisation de la capture d'écran + de la retouche directe ensuite :
- utiliser la souris pour délimiter la forme à conserver (autour de l'image, autour d'un texte, etc.)
- utiliser l'icône "recadrer"- une paire de ciseau en train de découper une feuille
- Edition / Recadrer
Utilisation pour le scanner :
- Fichier / Acquérir (il faut que le scanner soit déjà reconnu par l'ordinateur et que son driver soit installé)
- Lancer la numérisation
- En sus, on peut lire le Manuel d'utilisation "Xnview et scanner"
- (.../...)
Utilisation d'un script :
- Sous l'onglet "Transformations", choisir les différentes modifications à exécuter en une fois, et à plusieurs reprises ultérieurement (par exemple pour utiliser de manière continue une politique de publication des images sur un site internet Joomla)
- Redimensionnement >> 600 x 450
- Modifer les DPI >> 50
- Ajouter un texte >> Ecole_un_tel.ch >> position personnalisée
- Sous l'onglet "Général"
- cocher la case script
- enregistrer (pour le script) et lancer (pour effectuer les différentes opérations)
Sources possibles pour de plus amples informations sur l'image numérique
- http://fr.wikipedia.org/wiki/Image_num%C3%A9rique
- http://membres.lycos.fr/imgnum/
- http://www.crdp.ac-grenoble.fr/image/
- http://www.educnet.education.fr/meteo/observ/juste-une-image/justunim.htm
- http://www.l-image-numerique.com/
- http://www.gerbeaud.com/creation/img_num/index.htm
Il n'y a pas de commentaire sur cette page.
[Afficher commentaires/formulaire]