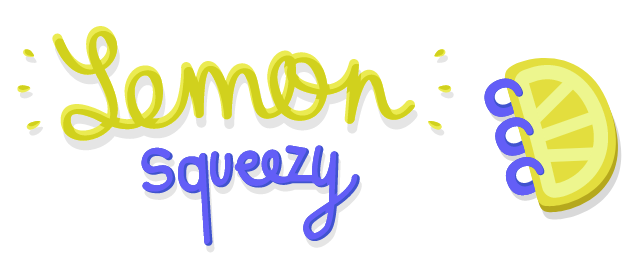UTILISATION DE L'OUTIL EN-TETE ET PIED DE PAGE
Définition
Un en-tête est une zone de texte qui est définie une seule fois et répétée automatiquement en haut de chaque page du document. Un pied de page est répété automatiquement en bas de chaque page du document.
Les zones d'en-tête et de pied de page
Pour accéder à l’en-tête ou au pied de page :
- Si vous travaillez avec des sections, cliquez dans la
section concernée.
Sinon, passez ce point.
- Cliquez sur le menu Affichage, puis sur l’option En-tête
et pied de page.
Le document apparaît en grisé (et devient inaccessible).
Une nouvelle barre d’outils apparaît
Pour passer de l’en-tête au pied de page rapidement :
Au lieu de faire défiler le texte de haut en bas (ce qui fonctionnement également), cliquez sur l’icône
Pour revenir au document, une fois l'en-tête ou le pied de page terminé :
Cliquez sur le bouton
figurant sur la barre d’outils des En-têtes.
Que peut-on taper dans l'en-tête ou le pied de page ?
Les zones d’en-tête et de pied de page peuvent contenir tout type de texte (y compris des images ou des tableaux), comportant toutes les options que vous connaissez par ailleurs (gras, italique, souligné, polices, tailles, retraits, encadrements...).
Généralement, ces zones sont assez courtes (1 à 3 lignes maximum).
Comment
numéroter les pages ?
En glissant un code spécial dans l’en-tête ou le pied de page, on pourra automatiquement numéroter toutes les pages du document.
Supposons que l’on souhaite un numéro de page du type : - Page 1 -
Voici comment procéder :
- Cliquez sur le menu Affichage, puis sur l’option En-tête et pied de page.
- Placez-vous dans le pied de page.
- Tapez : - Page (tiret, espace, Page, espace).
- Cliquez sur l’icône
 Numéros de pages
Numéros de pages
2 autres icônes permettent d’insérer la date et l’heure.
- Tapez : - (espace puis tiret)
- Sélectionnez l’ensemble et centrez-le.
- Cliquez sur le bouton

- Passez en
mode Page ou en modeAperçu pour voir le résultat.
Ne tapez pas le numéro de page au clavier.
Insérez le par l'icône. Vous obtiendriez sinon x pages portant le même numéro.
Comment ne pas numéroter la 1ère page ?
La première page d’un document peut servir de page de garde. Dans ce cas, il ne faut pas la numéroter.
Pour exclure la 1ère page de la numérotation :
- Cliquez sur le menu Affichage, puis sur l’option En-tête et pied de page.
- Cliquez sur l’icône
 Mise en page
Mise en page - La boîte suivant s’affiche, l’onglet Disposition activé :

- Cochez la case " Première page différente ".
La première page ne sera pas numérotée, et la deuxième démarrera au chiffre 2.
Notes
Dans Word, il existe plusieurs façons de
travailler sur un document :
Les en-têtes et pieds de pages ne sont pas visibles en mode Normal. |
|
| Il existe une autre façon de numéroter les pages (Insertion/Numéros de page). Il faut cependant savoir que cette méthode fait appel indirectement aux en-têtes et pieds de page, dans lesquels Word insère un cadre. | |
| Pour plus de détails sur les sauts de pages, consultez la fiche pratique intitulée "Mise en page simple". | |
| Pour supprimer un numéro de page, il faut le sélectionner puis appuyer sur la touche [SUPPR]. Cliquer avant le numéro ne suffit pas. |